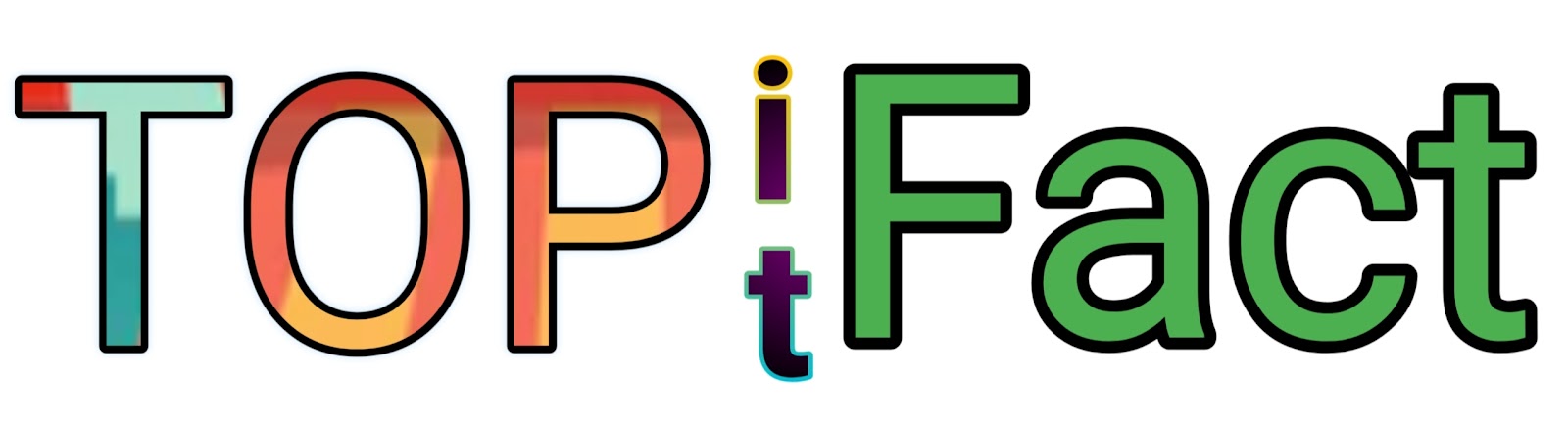How to Change Wifi Password
Are you looking to change your WiFi password? It's always a good idea to update your WiFi password regularly to ensure the security of your network. In this article, we will guide you through the step-by-step process of changing your WiFi password.
Step 1: Access your Router's Admin Panel
The first step in changing your WiFi password is accessing your router's admin panel. To do this, open a web browser on your device and enter the default IP address of your router in the address bar. Typically, the IP address is "192.168.1.1" or "192.168.0.1". Press Enter to proceed.
Step 2: Enter Login Credentials
After accessing the admin panel, you will be prompted to enter your login credentials. This information is usually provided on the router itself or in the documentation that came with it. Enter the username and password correctly to log in.
| Router Brand | Default Username | Default Password |
|---|---|---|
| TP-Link | admin | admin |
| Linksys | admin | admin |
| Netgear | admin | password |
Step 3: Navigate to Wireless Settings
Once logged into the admin panel, locate the wireless settings option. This may vary depending on your router brand, but it is usually found under the "Wireless" or "Security" tab. Click on it to access the wireless settings.
Step 4: Change WiFi Password
In the wireless settings, you will find an option to change the WiFi password. Look for the field labeled "Password" or "Passphrase" and enter your new desired password. Make sure to choose a strong and unique password to enhance the security of your network.
Note: A strong password should be a combination of uppercase and lowercase letters, numbers, and special characters. Avoid using common and easily guessable passwords.
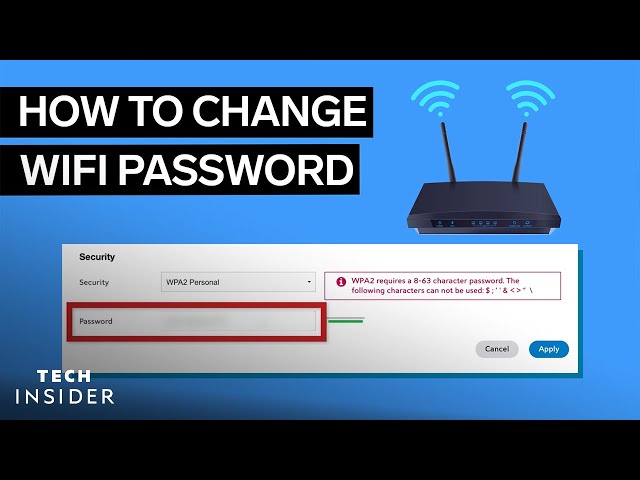
Credit: www.youtube.com
Step 5: Save Changes and Restart Router
After entering the new WiFi password, click on the "Save" or "Apply Changes" button to save your settings. The router may take a few moments to apply the changes and restart. Once the router has restarted, you will need to reconnect your devices using the new WiFi password.
Step 6: Update Connected Devices
To ensure that all your connected devices can still access the internet, you need to update their WiFi settings. On each device, go to the WiFi settings menu, select your network, and enter the new password. Once entered, the device will reconnect to the network with the updated credentials.
Step 7: Test Connectivity
After updating the WiFi settings on all your devices, it's time to test the connectivity. Make sure all devices are able to connect to the internet using the new WiFi password. If any issues arise, double-check your password and re-enter it.

Credit: www.wikihow.com
Frequently Asked Questions On How To Change Wifi Password
How Often Should I Change My Wifi Password?
It is recommended to change your wifi password every 3-6 months for security.
What Are The Steps To Change My Wifi Password?
Access your router's settings, locate the wireless settings, and change the password.
Why Is It Important To Change Wifi Password Regularly?
Regularly changing the wifi password prevents unauthorized access and enhances network security.
Can I Change My Wifi Password Using My Smartphone?
Yes, you can change your wifi password using a smartphone by accessing the router's settings.
Conclusion
Changing your WiFi password is a simple yet effective way to enhance the security of your network. By following the steps outlined in this article, you can change your WiFi password with ease and be confident that your network is protected. Remember to update your WiFi password regularly to stay one step ahead of potential security threats.