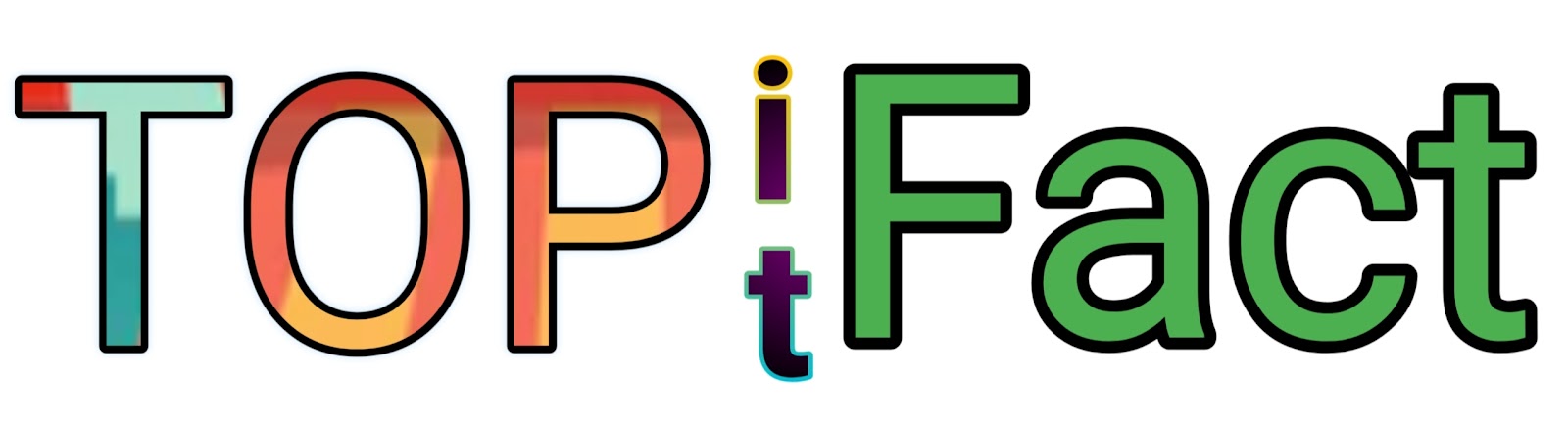How to Change Wifi Name And Password
Are you tired of the boring default name and password for your wireless network? Do you want to personalize your wifi name and strengthen your security by changing the password? Look no further, as we provide you with a comprehensive step-by-step guide to change your wifi name and password in a few simple steps.

Credit: www.wikihow.com
Step 1: Access your Router's Admin Panel
The first step is to access your router's admin panel. To do this, you need to open a web browser and type in the IP address of your router. Common IP addresses include 192.168.0.1, 192.168.1.1, or 192.168.2.1. If you are unsure of the IP address, you can find it on the back of your router or in the user manual.
Step 2: Enter Login Credentials
Once you have entered the IP address, a login page will appear. Enter the username and password for your router. If you have never changed these credentials, the default values can usually be found in the user manual or on the back of the router. Popular default usernames are "admin" or "administrator".
Step 3: Navigate to Wireless Settings
After successfully logging in, navigate to the Wireless Settings or Wireless Setup section. This may vary depending on the router brand and model. Look for an option that mentions SSID or Network Name, as this is where you can change your wifi name.
Step 4: Change Wifi Name (SSID)
Locate the field that displays your current wifi name (SSID). Clear the existing name and enter your desired wifi name. Make sure your new name is unique and easy to remember. Avoid using personal information or sensitive data in the name to maintain security.
It is recommended to use alphanumeric characters and avoid special characters or spaces that may cause compatibility issues with certain devices. Additionally, keep the length of your wifi name within 15 characters to ensure broad compatibility.
Once you have entered the new name, click on the "Save" or "Apply" button to save the changes. Your wifi name will be updated, and all devices connected to your network will need to reconnect using the new name.
Step 5: Change Wifi Password
To change your wifi password, locate the Password or Security Key field within the Wireless Settings or Security section of the admin panel. Enter your new desired password in the designated field. It is crucial to create a strong password to enhance your network's security.
Avoid using common passwords or personal information like birthdays. Opt for a combination of uppercase and lowercase letters, numbers, and special characters. It is recommended to have a password length of at least 8 characters.
Once you have set a new password, click on the "Save" or "Apply" button to save the changes. Your wifi password will be updated, and all connected devices will need to enter the new password to connect to the network.
Step 6: Restart your Router
After changing both the wifi name and password, it is advisable to restart your router. This will ensure all changes take effect and provide a seamless transition for connected devices.
Step 7: Reconnect Devices
Once your router has restarted, reconnect all your devices to the wifi network using the new name and password. Update the wifi settings on each connected device to avoid any connectivity issues.
Congratulations! You have successfully changed your wifi name and password. Enjoy a personalized wifi network with enhanced security!
Remember, changing your wifi name and password periodically is recommended to maintain network security. It prevents unauthorized access and ensures the safety of your data.
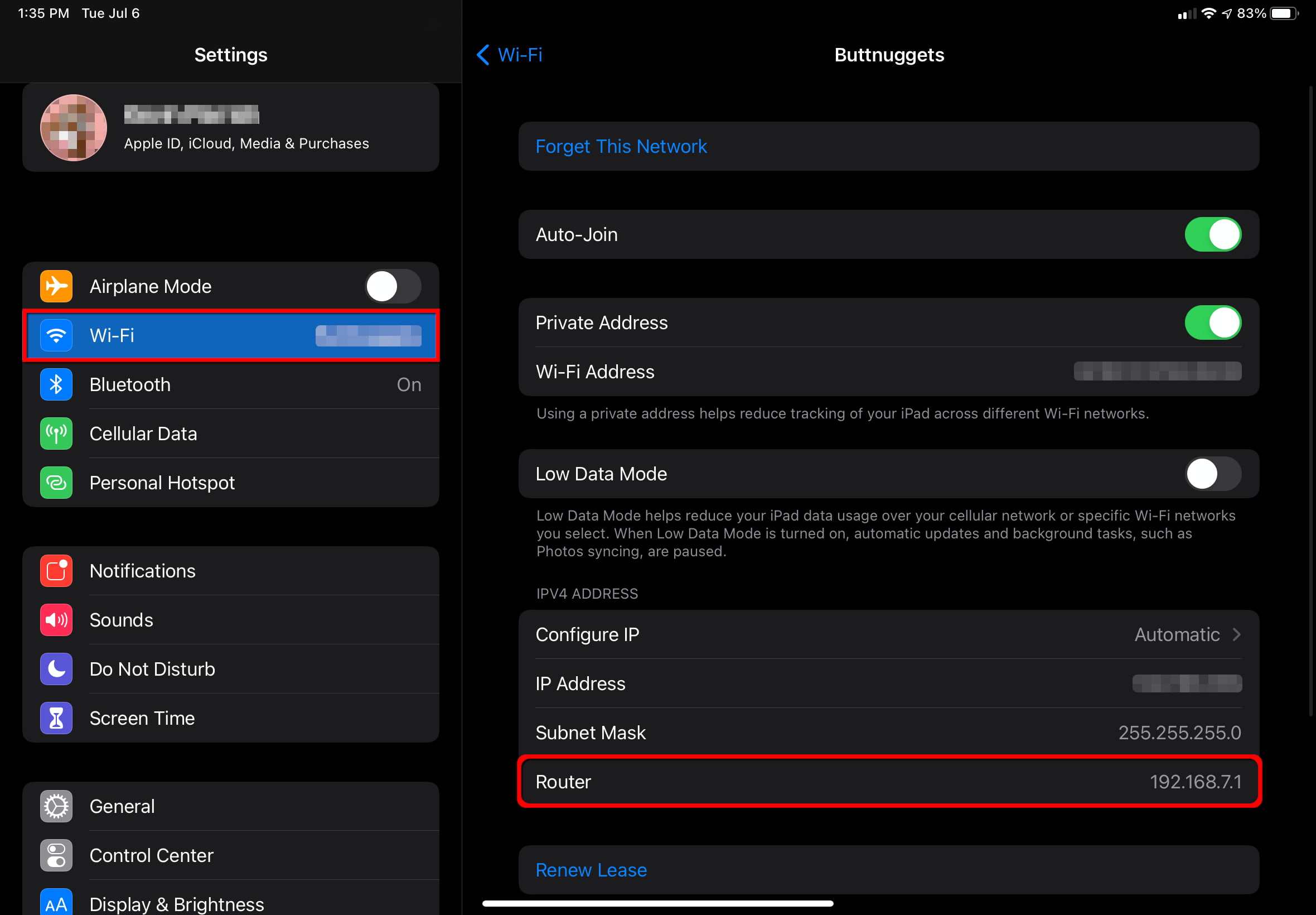
Credit: www.highspeedinternet.com
Summary
In summary, changing your wifi name and password is a simple process that involves accessing your router's admin panel, navigating to the proper settings, and updating the SSID and password fields. By following this step-by-step guide, you can personalize your wifi network and enhance its security. Remember to create a unique and strong password, and regularly change them to safeguard your network.
Frequently Asked Questions For How To Change Wifi Name And Password
How Can I Change My Wi-fi Network Name?
To change your Wi-Fi network name, log in to your router's admin interface and locate the wireless settings. Then, update the SSID field with the new name and save the changes.
What Are The Recommended Characters For A Wi-fi Network Name?
It is recommended to use alphanumeric characters and special symbols like hyphens or underscores in your Wi-Fi network name for best compatibility with various devices.
Can I Change My Wi-fi Password From My Mobile Phone?
Yes, you can change your Wi-Fi password from your mobile phone by accessing your router's admin interface through a web browser or using the manufacturer's mobile app.
Why Is It Important To Change My Wi-fi Name And Password Periodically?
Changing your Wi-Fi network name and password regularly enhances security by preventing unauthorized access and helps protect your network from potential cyber threats.